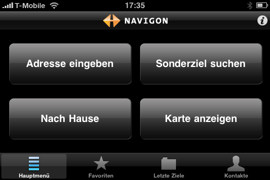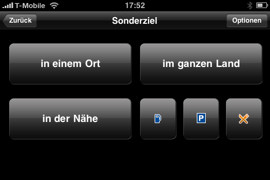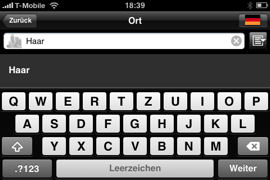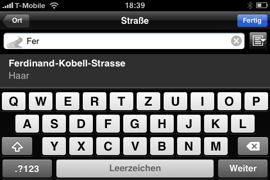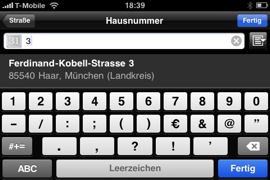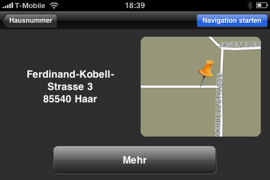Menüführung und Zieleingabe
Inhaltsverzeichnis
Menüführung
Die Menüführung des MobileNavigator kommt auf dem iPhone mit einem anderen Aufbau daher, als man es von den mobilen NAVIGON Navigationsgeräten gewohnt ist. Im Hauptmenü kann man das Ziel über verschiedene Wege eingeben. Jeder der vier Punkte im Hauptmenü öffnet eine neue Seite von der man über einen Zurück Button – iPhone typisch in der oberen Menüleiste – wieder ins Hauptmenü gelangt.
Am unteren Bildschirmrand hat NAVIGON – ebenfalls iPhone typisch – eine kleine Tab-Leiste integriert, über die man Zugriff auf die Favoriten, die letzten Ziele und Kontakte aus dem Telefonbuch des iPhones hat.
Die gute Struktur des Startbildschirmes und des Hauptmenüs setzt sich durch alle Menüebenen weiter fort. Einzig, um in die Einstellungen des MobileNavigator zu gelangen, muss ein etwas umständlicher Weg gegangen werden. Erst, wenn die Kartenansicht aufgerufen wird, findet man dort eine Schaltfläche, hinter der sich die Optionen verbergen. Neben allgemeinen Einstellungen, wie der Lautstärke, lässt sich in den Optionen auch das Routenprofil bestimmen.
Gelungen: Das ursprünglich in Zusammenarbeit mit dem Frauenhofer Institut entwickelte Bedienkonzept der MobileNavigator Software wurde von NAVIGON auch fürs iPhone sehr gut umgesetzt. iPhone Benutzer finden sich auf Grund gewohnter iPhone OS Bedienelemente schnell zurecht, und Benutzern von NAVIGON Systemen fällt der Einstieg leicht, da bekannte NAVIGON-Strukturen übernommen wurden.
Zieleingabe
Die Eingabe einer Zieladresse über die Schaltfläche Adresse eingeben erfolgt nach dem gewohnten Schema: Ort, Straße, Hausnummer. Dabei bedarf es häufig nur der Eingabe der ersten Buchstaben, um einen korrekten Treffer zu erzielen.
Der MobileNavigator bietet bereits während der Eingabe, unter dem Textfeld, mögliche Treffer an, die wenn korrekt, durch einen einfachen Klick ausgewählt werden können. Hier sind auch Sonderziele enthalten, die durch ein voranstehendes Kategoriesymbol gekennzeichnet sind.
Nach der Auswahl des Ziels wird eine Zusammenfassung plus scrollbarem Kartenausschnitt gezeigt. Ein Bestätigungsknopf startet die Berechnung der Route sowie die Navigation.
Das folgende Video zeigt die Eingabe der Adresse in der Queransicht, das Berechnen der Route sowie das anschließende Wechseln in die Hochkantansicht.
//www.youtube.com/embed/GtxomtxQIV0