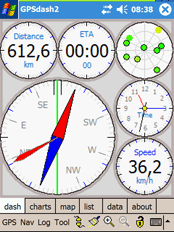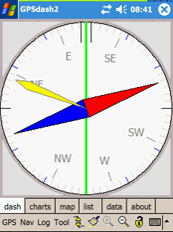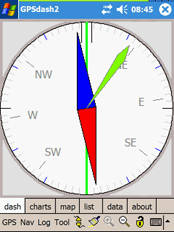Verwendung von Waypoints und Routes
Inhaltsverzeichnis
Was wäre Navigation ohne ein Ziel? Oder ist der Weg das Ziel? Kommen wir zu den 2 Arten der Offroad-Navigation. Ein nicht bestimmter Weg direkt oder indirekt zum Ziel: Waypoint. Oder ein bestimmter Weg oft ohne konkretes Ziel und meist wieder zum Ausgangspunkt zurück: Route. Im Menü Nav findet man alle weiteren Punkte um nach Ziel oder nach Weg zu navigieren.
Waypoints
Drei Zugriffsmöglichkeiten stehen zur Auswahl: Select, Add, Manage Waypoints. Eigentlich selbsterklärend. Um Punkte auszuwählen mit Select Waypoints in das entsprechende Menü wechseln. Im oberen Teil muß man zuerst die Kategorie auswählen und bekommt anschließend die dazugehörigen Waypoints angezeigt. Danach den gesuchten Eintrag mit dem Stift markieren und mit Select auswählen. Der Wegpunkt ist nun ausgewählt und das System ist darauf eingestellt. Auf der Karte ist die Richtung zum Ziel mit einer dünnen Linie vom aktuellen Standort aus verbunden und zeigt so optisch immer die Richtung zum Ziel an.
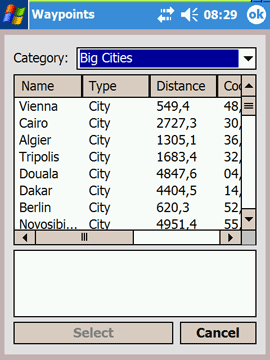
Mit einem zusätzlichen gelben Pfeil wird zudem noch die aktuelle Richtung angezeigt. Im DASH-Modus kann man sich die Auswahl frei zusammenstellen oder eines der Schemata aussuchen. Ich habe hier das Schema „Navigation“ verwendet. Es enthält einen Kompass, Entfernung zum Ziel, ETA (Estimate time of Arrival), Sats in Use, Uhrzeit und Geschwindigkeit. Betrachten wir den Kompass etwas genauer. Die Kompassfunktion ist GPS-gestützt; d.h. ohne Bewegung kann der Kompass nicht arbeiten. Er besteht grundsätzlich aus der bekannten Nadel deren rote Seite in Richtung Süden zeigt. Zudem erscheint bei ausgewähltem Wegpunkt ein zweiter Zeiger, welcher in Richtung Ziel zeigt. Dieser ändert zudem auch seine Farbe; je nach dem ob man sich vom Ziel wegbewegt (rot) oder auf das Ziel hinzugeht (grün), was optisch natürlich gleich auffällt. Die Art der Zielführung überzeugt hier einfach durch die Darstellung der Anzeigen wie in einer Art Armaturenbrett, welches auch noch frei konfigurierbar ist. Auch lässt sich jede Anzeige durch draufklicken maximieren und wieder minimieren. Auch die Position der einzelnen Anzeigen ist frei wählbar. Ebenso die Anzeigeart analog oder digital. Diese Eigenschaften werden sich noch öfters als gut durchdacht und leicht zu Bedienen herausstellen.
Die Waypoints werden im Ordner \My Documents\GPSdash2\Waypoints gespeichert. Für jede Kategorie eine eigene Datei. Das Dateiformat kommt einem bekannt vor: *.gpx. Man denkt gleich an Kompatibilität und möchte seine evtl. vorhandenen Dateien aus anderen Anwendungen hier weiter verwenden. Allerdings treten hierbei kleine Probleme auf. Eine GPX-Datei, welche z.B. mit NH-Top50Trans erstellt wurde bringt das Programm zum Absturz! Bei näherer Betrachtung unterscheiden sich die Dateien im Header.
NH-Top50Trans fügt in der Kopfzeile noch die XML-Versionsinformationen und noch weitere Metadaten hinzu mit denen GPSdash2 einfach nicht klar kommt. Entfernt man allerdings die Headerinformationen, so klappt es dann auch wieder. Somit lassen sich ohne großen Aufwand andere GPX-Dateien weiter verwenden. Nur ärgerlich bleibt das trotzdem; Herr Stefan Plattner – der Entwickler von GPSdash – hat, auf meine Anfrage hin, Verbesserung versprochen.
Routes
Der grundsätzliche Unterschied zu Waypoints ist der, dass eine Route eigentlich aus, in einer bestimmten Reihenfolge zusammengesetzten, Wegpunkten besteht. Zusätzlich lassen sich im Menü Nav neben dem Auswählen der Route auch eine neue Route erstellen oder Routenpunkte hinzufügen. Die Anzeigen und die Kartendarstellung sind hier identisch mit denen im Modus Waypoints. Eine interessante Funktion ist hier eigene Routen zu erstellen und in gewissen abständen Routenpunkte hinzuzufügen. Mit Start New Route im Menü Nav beginnt man eine neue Route. Ein kleines Fenster mit dem erstellten Namen der Route – zusammengesetzt aus Datum und Uhrzeit – wird angezeigt. Nach dem Bestätigen wird auch sogleich der erste Wegpunkt gesetzt. Hier gibt es wiederum Möglichkeiten den Namen zu ändern und auch Kommentare einzutragen. Weitere Routenpunkte werden nun ebenfalls über Nav/Add Routepoint gesetzt.
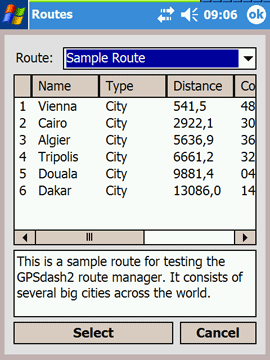
Die Routen werden im Ordner \My Documents\GPSdash2\Routes gespeichert. Ebenfalls in einer GPX-Datei. Allerdings – und das ist das Merkwürdige – alle Routen in einer einzigen Datei, die auch nicht umbenannt werden darf – hhmm!? Etwas verwirrend und umständlich. Wieso nicht, ähnlich wie bei den Waypoints, pro Route eine Datei? Jedes mal die gleiche Datei editieren ist irgendwie ungeschickt. Hier muss noch nachgebessert werden. Schließlich ist die Kompatibilität eines Programms ein großer Vorteil – nur sollte diese Kompatibilität auch durchgängig geboten sein. Und wenn schon GPX, dann aber korrekt. Sei noch kurz zu erwähnen: bei allen Waypoints oder Routepoints lässt sich ein Symbol auswählen. Es stehen viele Typen zur Auswahl. Die Symbolik einiger Typen passt zur Art des Ziels. Und die Symbole lassen sich beliebig erweitern oder anpassen. Wie das geht? Ganz einfach. im Ordner \My Documents\GPSdash2\Symbols befinden sich, wie der Name schon sagt, die jeweiligen Symbole. Diese sind GIF-Bilder mit 15×15 Pixeln. In der Datei GPSdash2Settings.xml befinden sich die dazugehörigen Einträge für die Liste der Waypoint-Typen. – ebenfalls eine XML-Datei. Im Abschnitt <WaypointTypes> kann man hier einen Eintrag hinzufügen; z.B. PN-Tester. Nun muss man nur noch das selbst erstellte Bild mit dem gleichen Namen (hier PN-Tester.gif) versehen und unter \Symbols ablegen. Nach einem Neustart des Programms steht das eigene Symbol dann auch schon zur Verfügung. Hier läßt sich tunen und anpassen!