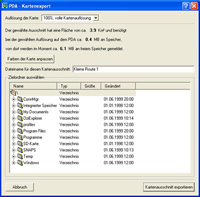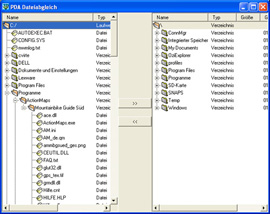Touren und Karten erstellen, laden und übertragen
Inhaltsverzeichnis
Tour laden

Vorgefertigten Track (falls vorhanden) verwenden oder selber einen erstellen? Beides! Da das Wetter schön war entschloss ich mich für eine kleine Spritztour mit dem MTB. Die nächste Strecke ist auch schnell gefunden und im ActionMaps geladen. Die Ansicht im rechten Bild sieht schon verführerisch aus wir müssen jedoch in die 2D-Ansicht. Um MM2GO richtig zu füttern sind eigentlich 3 Dinge notwendig: Erstens eine Tour laden oder erstellen, zweitens eine Karte exportieren und drittens die Pfad-Datei auf den PDA laden. Den ersten Punkt hätten wir schon.
Bevor man eine Karte exportiert sollte man das Fenster maximieren und danach gleich die Darstellung auf Pfad zentrieren (siehe Bild) die Software exportiert nämlich nur die gerade aktuelle Kartenansicht. Es ist hier ohnehin empfehlenswert die Karte nicht unnötig zu verkleinern um sie zu exportieren.
Die Bilder unten verdeutlichen den Unterschied. Im linken Bild werden 184,9qkm dargestellt und bei 100% Auflösung sind das dann 18,6MB. Die rechte Karte jedoch zeigt eine Fläche von nur 63,5qkm und hat nach dem exportieren eine Größe von 6,4MB bei 100% Auflösung.
Eine Tour erstellen
Will man keine vorgefertigte Tour fahren oder laufen, so kann man auch, mit Hilfe der 2D-Ansicht des Mountainbike Guides, selbst Touren planen, erstellen und auf den PDA übertragen. Das Erstellen ist denkbar einfach: Mit den Buttons in der Menüleiste der 2D-Ansicht lassen sich Punkte erstellen, löschen, verschieben, einfügen ein paar mal üben und es geht wie von selbst. Der erste erstellte Punkt ist dann Start und der letzte Ziel. Beim Erstellen wird man gleich einen deutlichen Unterschied zu den vorgefertigten Routen feststellen: es sind viel weniger Punkte auf der selbst erstellten Karte. Dies erhöht die Performance und verbessert die Navigationsfunktion. Man setzt die Punkte so, dass der so erzeugte Pfad immer auf dem Weg bleibt auf geraden Stücken also weniger, in Kurven mehr.
Schon beim Erstellen der Tour lässt sich das Höhenprofil anzeigen und man kann so den Verlauf gegebenenfalls anpassen oder erweitern.
Alle wichtigen Daten wie Länge, Höhenmeter, Summe Steigungen, Summe Gefälle und Steigungsprofil sind so schon im Vorfeld bekannt. Mit der Maus kann man einen beliebigen Punkt markieren und dieser wird dann auch in der 2D-Karte mit einem blauen Marker gekennzeichnet. Hat man eine Tour erstellt sollte man doch lieber speichern.
Im Menü Pfad/Pfad speichern
mit wenigen Mausklicks geschehen. Die Karte braucht nicht gesondert gespeichert zu werden. Beim Öffnen einer Pfaddatei wird automatisch die richtige Karte ausgewählt und angezeigt.
Tour und Karte auf den PDA übertragen
Den PDA an die Dockingstation und ab geht´s… Hier fällt auch sogleich ein kleines Manko auf: die Karten lassen sich nicht auf der Festplatte des Rechners ablegen, sondern müssen direkt auf den PDA exportiert werden somit muss eine Verbindung zum PDA bestehen. Wäre doch hier bestimmt kein Hexenwerk gewesen eine Funktion zum lokalen Speichern der Karten einzubauen vielleicht in der nächsten Version? Störend ist das deshalb auch weil der Export direkt auf den PDA doch vermutlich länger dauert als auf das lokale Laufwerk des PC´s. Wer hier schon mal auf Vorrat mehrere Touren planen und schon für den PDA vorbereiten will, der wird diesen Nachteil spüren. Legen wir los: Im Menü PDA/Aktuellen Kartenausschnitt an PDA übertragen auswählen und schon gehts weiter mit Angaben über den Grad der Komprimierung, den Kartennamen sowie zu guter letzt den Pfad auf dem PDA.
Ein nettes Gimmick ist die Möglichkeit die Gesamthelligkeit und die Helligkeit der grünen Flächen noch bearbeiten zu können. Erhöht man die Helligkeit der grünen Flächen, so verbessert sich die Ablesbarkeit der Karte insbesondere der Waldwege und Strassen die durch Waldgebiete führen. Um die Karte nun endgültig zu exportieren den Button Kartenausschnitt exportieren klicken und die Software machen lassen! Ist die Karte exportiert fehlt noch der Pfad (Track): Menü PDA/Pfade mit PDA austauschen ausführen und schon erschein erneut ein Fenster. Linke Seite die lokale Festplatte und die rechte Seite der PDA. Auf der linken Seite die Routen-Datei (*.PTH) auswählen und auf der rechten Site den Zielpfad. Mit dem 2 Buttons in der Mitte dann die Datei übertragen. Es lassen sich leider nicht mehrere Dateien gleichzeitig übertragen. Wer mit der Zeit viele Touren angelegt hat, der wird ohnehin den direkten und einfacheren Weg über ActiveSync wählen.
Karte und Route sind nun auf dem PDA – So weit so gut !!!