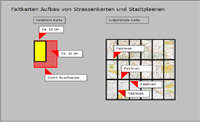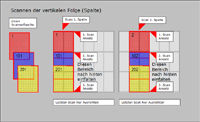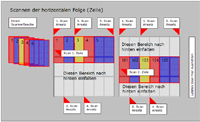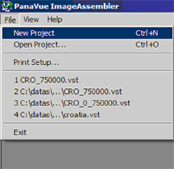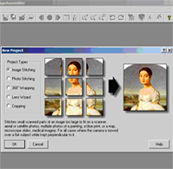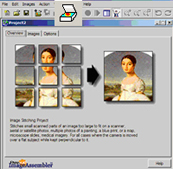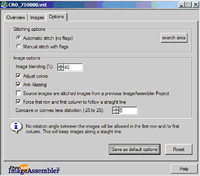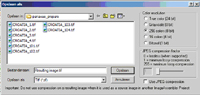1. Wie erstelle ich eine grosse Karte
Inhaltsverzeichnis
Wie erstelle ich eine grosse Karte, wenn ich nur einen DinA4 Scanner habe?
Ganz einfach, mit PanaVue.
Mit diesem Programm habe ich sehr gute Erfahrungen gemacht, da es einfach zu bedienen ist und das automatische Zusammenfuegen (Stitching) von einzelnen DinA4 Scans zu einer Gesamtkarte problemlos funktioniert.
Vorbemerkung zum Scan
Beste Einstellungen fuer den Scanner sind 200dpi und Farbfoto, True Colour 24bit wobei die Farbanzahl hier noch keine Rolle spielt.
Die Speicherung kann als *.tif, *.bmp oder *.jpg Format erfolgen. Die Speicherung als *.tif empfehle ich, da hier die beste Komprimierung ohne Verluste oder starke Rasterung erfolgt. Dieses Format sollte daher sowohl fuer die Einzelscans als auch spaeter fuer die Gesamtkarte gewaehlt werden.
Die Scans selbst habe ich das erste Mal mit Adobe Photoshop erstellt, wobei natuerlich auch jedes andere Grafikprogramm verwendet werden kann wie z.B. MS Paint.
Und natuerlich kann der Scan auch direkt aus PanaVue erstellt werden, was das ganze Vorgehen beschleunigt. Dieses Verfahren benutze ich jetzt nur noch.
Die dpi Einstellungen als auch die Farbeinstellung und das Dateiformat duerfen waehrend des Scannens nicht geaendert werden, da das automatische Zusammenfuegen (Stitching) nur einwandfrei ist, wenn auf allen Einzelscans die gleiche Rastergroesse der Bildaufloesung vorhanden ist.
Vorbereiten der Karte
Nicht die Karte zerschneiden und dann jedes Blatt scannen. Das funktioniert nicht, da fuer das automatische Zusammenfuegen eine Ueberlappungszone an allen Anfuegebereichen vorhanden sein muss.
Eine Ueberlappungszone von 1 bis 2 Zentimetern ist jedoch zu gering. Dieses mag fuer Fotos und Bilder mit grossen farblichen und geometrischen Unterschieden und eindeutigen Bereichen im gesamten Bild gelten. Fuer Landkarten aber, die weder ueber grosse farbliche noch geometrische Unterschiede verfuegen ist diese Ueberlappung fuer ein automatisches Zusammenfuegen (Stitching) zu gering und muss deutlich groesser sein.
Probiert es selbst mit zwei Kartenausschnitten: dreht sie ein wenig gegeneinander, verschiebt sie ein wenig und schon passen Strassenzuege zu Strassen, die nichts miteinander zu tun haben. Wie soll da eine Software ein besseres Ergebnis liefern?
Doch PanaVue macht dieses perfekt. Nur die Ueberlappungsbereiche muessen gross genug sein, damit eine eindeutige Zuordnung durch die Software getroffen werden kann. Das beste und schnellste und erfolgreiche Ergebnis habe ich mit folgendem Vorgehen erhalten.
Kartenaufbau von Faltkarten
Ueblicherweise sind Strassenkarten und Stadtplaene (Faltkarten) wie im Bild rechts aufgebaut und entsprechen auch etwa diesen Abmessungen. Die gefaltete Flaeche der Karte ist deutlich kleiner als die DinA4 Flaeche des Scanners. Um zuegig einen Scan zu erstellen loesen wir zunaechst die gefaltete Karte aus dem Cover.
Da das Papier nicht reissfest ist, bitte Vorsicht beim Falten der Karte. Schnell ist ein Knick in der Flaeche und den bekommt man nicht mehr heraus.
So wird gescannt
Vor dem Scannen habe ich die Karte mit einem Buegel-eisen von der unbedruckten Seite geglaettet. Temperatur fuer Wolle und ohne Dampf. Vorsicht ist trotzdem geboten, denn es kann sein, dass der Kartendruck abfaerbt.
Fuer den Scan wird die urspruengliche Faltung der Karte genutzt. Das seitliche Teil dazu nach hinten einfalten, sodass man eine laengliche Scanvorlage erhaelt, die bei diesem Beispiel nun dreimal nach oben verschoben wird.
Scannen mit Ueberlappung
Fuer die Scans der naechsten Spalte die Karte, wie im Bild oben gezeigt, um einen Falz nach rechts umfalten. Fast die Haelfte des vorigen Scans wird so noch einmal gescannt. Weiter nach obigem Beispiel.
Das Scannen mit Ueberlappung in horizontaler Richtung wird im nebenstehenden Bild deutlich.
Bei diesem Beispiel ergeben sich also 5 Spalten mit jeweils 3 Zeilen, insgesamt also 15 Einzelscans.
Die Ueberlappung betraegt dabei ca 25% bei den Zeilen und ca 50% bei den Spalten. Diese Anteile sollten nicht unterschritten werden.
Spart also nicht an den Scans. PanaVue sucht in dem Bereich von 12% bis 70% (Einstellung der Options) nach Uebereinstimmungen. Unschaerfen z.B. im Randbereich spielen daher keine Rolle.
Die Nummerierung im Beispiel ist die PanaVue Namenskonvention fuer die Einzelbild-zuordnung beim Stitching. Die 100er Stelle bezeichnet die Zeile, die 10er und 1er Stelle ist die Spalte.
Es empfiehlt sich, bereits beim Abspeichern der Scans die Namenskonvention zu uebernehmen. Es vereinfacht die Eingabe bei der PanaVue Zuordnung.
Arbeiten mit PanaVue
Zunaechst das Programm PanaVue oeffen, und ueber das Menue, wie im linken Bild, ein neues Projekt mit New Project anlegen.
Direkt daraufhin oeffnet sich das Fenster im mittleren Bild. Hier nun Image Stitching auswaehlen und mit OK bestaetigen. Dann oeffnet sich das Fenster im rechten Bild und in der Kopfzeile seht Ihr das Icon fuer Scan.
Mit diesem Button wird der Scanner gestartet und das Programm fuehrt Euch automatisch zu den naechsten Schritten. Eine wirklich sehr komfortable und benutzerfreundliche Bedienung.
Scanvorgang
Vor Aktivierung des TWAIN Scanners (der Scanner muss natuerlich angeschlossen sein) die gefaltete Karte mit dem 1. Scanausschnitt, wie oben in ROT dargestellt, auf die Scanflaeche legen und ausrichten.
 Bei den Settings des Scanners folgende Einstellung vornehmen:
Bei den Settings des Scanners folgende Einstellung vornehmen: - keine automatische Ausrichtung des Scans, und
- gesamten Bereich Scannen (falls dieses moeglich ist)
Nun die Scantaste druecken.
Bei einem angeschlossenen HP Scanner (hp psc 1110) ist nach dem Preview folgender Screen, wie rechts abgebildet, zu sehen.
Den Rahmen fuer den Scanausschnitt anschliessend ganz aufziehen, sodass die gesamte Vorlageflaeche gescannt wird.
Dieses ist bei jedem Scan zu wiederholen es sein denn, durch die Einstellung in den Settings wird die gesamte Vorlage automatisch gescannt.
Anschliessend die Akzept oder OK Taste druecken.
Beim Scannen darauf achten, dass der Kartenausschnitt gut auf dem Scanglas aufliegt. Guenstig ist es, ein ca. DinA4 grosses Buch auf die Karte zu legen und waehrend des Scanvorganges anzupressen. Aber Vorsicht, nicht zu stark, sonst bricht das Scanglas.
Des weiteren darauf achten, dass die Karte mit einer langen Falzkante immer parallel zur Anlagekante des Scanners ausgerichtet ist und direkt anliegt. Alle Eckscans werden an der kurzen und an der langen Seite ausgerichtet.
Von der 1. bis zur vorletzten Scanspalte sollte die linke Kante genommen werden. Damit ist dann z.B. der Kartenrand immer an der selben Position. Die Scans der ganz rechten Spalte hingegen sollten an der rechten langen Seite ausgerichtet sein.
Entsprechend ist bei den Scans der vertikalen Richtung vorzugehen. Der 1. Scan wird oben ausgerichtet, der letzte Scan unten.
Abspeichern der Scans
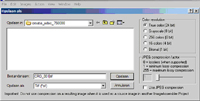
Taste Speichern druecken. (Ach ja, bei mir steht Opslaan, dass ist Nederlands (Flaemisch) denn ich bin meistens in Belgien.)
Zuordnen der Scans
Jetzt oeffnet sich sofort der erste Scan und die Eingabe-maske fuer die Bildzuordnung. Vorgeschlagen wird die Nummer 1.
Dieses ist nun das 1.Bild in der 1.Zeile der 1.Spalte. Bei Enter this image number muss daher also eine 1 stehen. Beim naechsten Oeffnen des Fensters wird vom Programm automatisch die Nr. 2 angezeigt. Die Reihen-folge der Eingabe der Bilder ist unerheblich, Hauptsache die Zuordnung stimmt.
Falls Ihr jetzt die Scans nicht in PanaVue erstellt habt und diese direkt eingeben wollt, erfolgt dieses im Projektfenster unter dem Register Images.
Das Einfuegen in die Zuordnungsliste mit der Add Taste aktivieren. In der nun eingeblendeten Dateiauswahl die gewuenschte Datei markieren und mit Oeffnen uebernehmen.
Erfolgte die Speicherung dieser Dateien bereits unter Beachtung der PanaVue Namenskonvention, ist dieses kein Problem.
Jetzt noch die Zuordnungsnummer eintragen und mit OK bestaetigen. Der ausgewaehlte Kartenteil erscheint nun in der Zuordnungsliste. Anschliessend diesen Vorgang ueber Add wiederholen, bis alle Vorlagen eingetragen sind.
Optionen einstellen
Zusammenfuegen der Einzelscans
Ob das Stitching funktioniert, ist ueber den Button als Preview run zu ueberpruefen.
Nun beginnt das Wunder der Technik. Das Infofeld mit der Nachricht, dass alle Bilder geschlossen werden, ist ok.
Auf Eurem Bildschirm unten rechts seht Ihr einen Fortschrittsbalken. Zunaechst Loading image 1 und dann Positioning image 1…… etc. Nach ca. 3 Minuten ist der Preview fertig.
Zufrieden mit dem Ergebnis? Aber bitte nicht wundern, dass die endgueltige Aufloesung der Bilder im Preview noch nicht vorhanden ist. Dafuer gehts aber auch schneller als beim dann folgenden Full run.
Problem mit dem automatischen Stitching?
Falls das Ergebnis zu merkwuerdigen Zuordnungen der einzelnen Kartenscans fuehrt, habt Ihr bei PanaVue noch eine manuelle Moeglichkeit.
Ihr waehlt das Manual stitch with flag unter dem Register Images aus.
Auf jedem Einzelscan werden dann automatisch PositionierFlags eingeblendet, die mit dem Mauscursor verschoben werden koennen. Im Bild links ein Detail, bei Klick die Uebersicht mit Flags fuer rechts und unten.
Oeffnet alle Kartenausschnitte und Ihr seht fuer jede Verknuepfungskante zwei Flags. Die Karten werden in der Gesamtansicht geoeffnet und man erhaelt einen guten Ueberblick wo sich die Flags befinden.
Durch druecken des + Buttons in der Kopfzeile (- verkleinert entsprechend) wird der Kartenausschnitt vergroessert. Natuerlich nicht nur fuer die aktive Karte sondern fuer alle Karten. Im grossen Massstab nun die zusammengehoerenden Flags auf den zwei Karten genau an gleicher Stelle positionieren.
Markante Punkte sind z.B. Weggabelungen, Achsenkreuze des Gitternetzes etc.
Sind die Flags-Verknuepfungspunkte definiert, wieder Preview run durchfuehren um das Ergebnis zu ueberpreufen. Jetzt sollte alles richtig zugeordnet sein.
Full run, das Ergebnis
Dann mit dem Button Full run ausfuehren. Hier muss man etwas laenger warten. Fuer diese Karte ca. 10 Minuten.

Die fertig zusammengefuegte Karte seht Ihr hier.
Ich konnte keinerlei Ansaetze zwischen den Einzel-segmenten erkennen, obwohl ich zuerst der Meinung war, ich wuerde welche sehen.
Es waren jedoch keine Ansaetze sondern die Faltlinien der Karte.
Ihr koennt sie deutlich in der Vergroesserung beim Klick auf die Karte erkennen.
Das Ergebnis ist also einwandfei und ersparte einem das doch etwas aufwaendiger Ausrichten der Kartenelement mit der Manual stitch with flag Option.
Speichern
Karte jetzt als *.tif mit 256 Farben abspeichern. Mehr Farben und eine hoehere Aufloesung erzeugen unnoetig grosse Dateien und erhoehen nicht die Detailtreue.
Floyd Steinberg dithering auswaehlen, es gibt das beste Ergebnis. Es werden auch feine Schattierungen z.B. bei Hoehenzuegen etc dargestellt. Mit OK das Ergebnis der Arbeit sichern.
Die neue Karte laesst sich nun durch Zoom auf etwa die doppelte Groesse der Papierkarte vergroessen, ohne dass die Darstellungsqualitaet darunter leidet. Vergleicht selbst die *.tif Karte auf dem Bildschirm mit der Papierkarte.